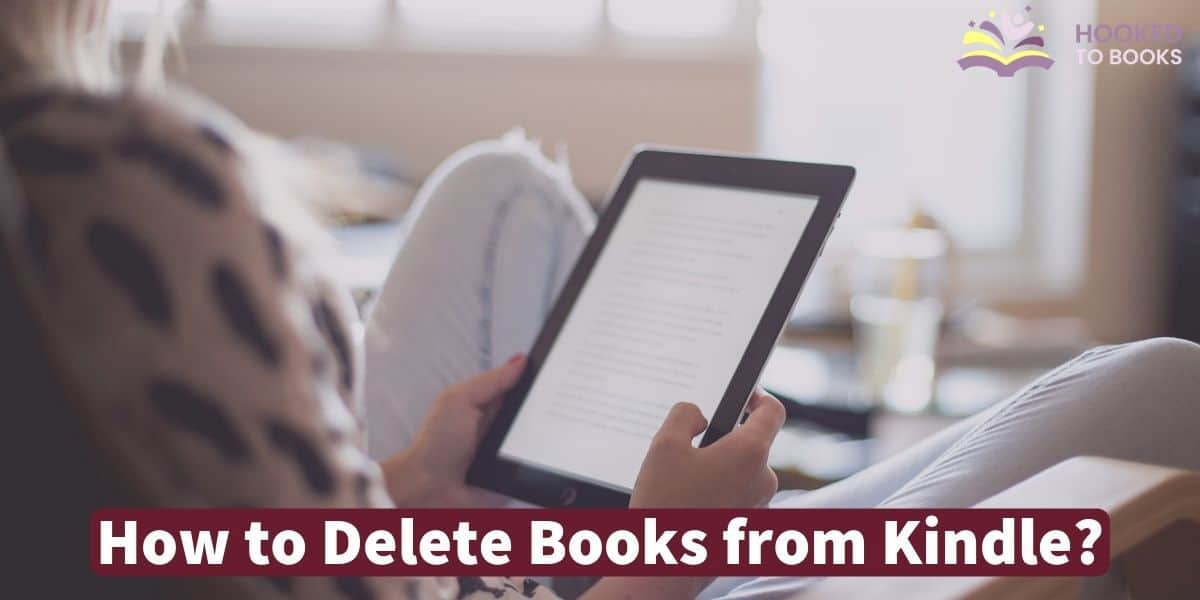I don’t know about you, but up until recently, my Kindle had been starting to resemble my email inbox; a jumble of read and unread items that were steadily mounting up, making it hard to know what’s what.
I knew I had some new books in there that I still haven’t read, but they were mixed in with my previously read books and tons of samples I’ve downloaded and then forgotten about.
So I finally made it my mission to clear out my Kindle, and I’m so glad I did. Just like clearing out your house can feel cathartic, clearing out my e-reader made me feel more organized and gave me a sense of calm in amongst the digital chaos.
But what I didn’t know before I started is that there is more than one way to delete items from a Kindle. That’s why I decided to put together this handy guide so that you can also get a handle on your e-reader chaos and feel more organized when it comes to digital reading. Below, I’ll cover everything you need to know about deleting books from your Kindle or other e-reader devices.
Tip 1. Remove From Device
If you’re just looking to delete one or two books from your previously read collection, then it’s a pretty simple process. Just head over to your library and click the menu button, which is found in the bottom right hand corner.
Then, select the book your wish to delete and click “Remove from Device.” Easy! (Also note that newer Kindle devices may list this menu option as “Remove Download”).
The great thing about the “Remove from Device” option is that you’re not deleting these books out of your life forever, you’re simply removing them from this particular device. They’ll still be accessible through your Amazon Kindle account, and you can re-upload them whenever you like.
If you’re super organized, you can do the one by one, “Remove from Device” method after you finish each book. But it’s not always so easy to keep on top of every download, and if you’re anything like me, you’ll quickly fall out of the habit of deleting a book straight after you’ve read it. A more likely scenario is that after a few months, you’ll have a mountain of old books to be deleted, and using the simple one by one “Remove from Device” method is going to take you literally all day. That’s where tip #2 comes in.
Tip 2. Create a Collection
One way of keeping your Kindle organized and uncluttered is to send all of your To Be Deleted books into a collection. A collection is essentially a file, and you can name a collection anything you want. You could have a “priority” collection, a “rainy day reads” collection, or a “classics” collection, but in this case, we’re going to create a collection specifically for books that you’re ready to get rid of.
To make a new collection, simply head to the main menu and click “Create a New Collection” from the bottom of the drop down list. Name your collection (for example, ‘Delete Me’), and press save.
Now, select “Downloaded” from the toolbar. This lets you select from books that are already installed on your device rather than those on your wishlist. You can now select the books you’re ready to file away for future deletion with just a simple click. You can also select multiple books at once, which speeds up the process. When you’re ready, select “Add To Collection” and select the collection you just created for deletable books. Press ‘done,’ and give yourself on the back; your Kindle is already more organized and streamlined!
Now, instead of going through all of your downloaded titles and painstakingly removing them one by one, you can take them out all at once. Simply head over to your Kindle library, select “Collections,” and select the one (e.g., Delete Me) that you created earlier. Click on the menu, select “Remove from Device,” and then click OK to confirm.
Remember, just like with Tip#1, when you use “Remove from Device,” you’re not permanently deleting an e-book; you’re just deleting it from that particular device so you can free up memory and de-clutter. Since you already paid for it, you’ll be able to retrieve it at any time by going into your Kindle account and re-downloading it.
Tip 3. Permanently Delete Books
Both Tip #1 and Tip #2 deal with removing books from your Kindle device, but they still remain on your Kindle account so that you can download them all over again at any time. But what if you want to permanently delete a book from your device and your account?
If you have an older Kindle device (pre the Kindle 5.12.5 software update), you’ll have to do this via your desktop computer by logging into your Kindle account through the website or using the app on an iOS or Android device. Simply go into your downloads, and select “Delete Permanently.” It’ll ask you if you’re sure; click yes, and it’s done and gone forever.
If you have a newer Kindle device, you can do this directly from your e-reader without having to log onto the app or load up your desktop computer. Just hold your finger onto the book cover you wish to delete from your account and a “Permanently Delete” option will pop up; click to confirm, and the book will disappear forever without a trace.
Step 4. Get New Books!
Now that you’ve cleaned out your Kindle, it might be looking a little empty! So here comes the fun part; restocking it with books you actually want to read.
Now that you have so much space and you know where everything is, you’ll be able to browse your new titles much more easily.
And since you’re turning over a new leaf when it comes to staying organized with your Kindle library, why not incorporate more collections so that you can keep track of your e-books and make them even easier to access? You could create collections by genre, by the date you want to read them, or even by who recommended them to you. Find whichever way works intuitively for you, so you’ll never end up with a messy, overwhelming Kindle ever again.
Conclusion
It’s easy to let your Kindle get clogged up with old books, but luckily, it’s also easy to clear them out and delete old content too. Do you have any other tips for keeping your Kindle organized? Let me know in the comments below!